不知道各位小伙伴在生产环境都是怎么部署 Spring Boot 的,打成 jar 直接一键运行?打成 war 扔到 Tomcat 容器中运行?不过据松哥了解,容器化部署应该是目前的主流方案。
不同于传统的单体应用,微服务由于服务数量众多,在部署的时候出问题的可能性更大,这个时候,结合 Docker 来部署,就可以很好的解决这个问题,这也是目前使用较多的方案之一。
将 Spring Boot 项目打包到 Docker 容器中部署,有很多不同的方法,今天松哥主要来和大家聊一聊如何将 Spring Boot 项目一键打包到远程 Docker 容器,然后通过运行一个镜像的方式来启动一个 Spring Boot 项目。
至于其他的 Spring Boot 结合 Docker 的用法,大家不要着急,后续的文章,松哥会和大家慢慢的一一道来。
# 1.准备工作
# 1.1 准备 Docker
我这里以 CentOS7 为例来给大家演示。
首先需要在 CentOS7 上安装好 Docker,这个安装方式网上很多,我就不多说了,我自己去年写过一个 Docker 入门教程,大家可以在公众号后台回复 Docker 获取教程下载地址。
Docker 安装成功之后,我们首先需要修改 Docker 配置,开启允许远程访问 Docker 的功能,开启方式很简单,修改 /usr/lib/systemd/system/docker.service 文件,加入如下内容:
-H tcp://0.0.0.0:2375 -H unix:///var/run/docker.sock
如下图:
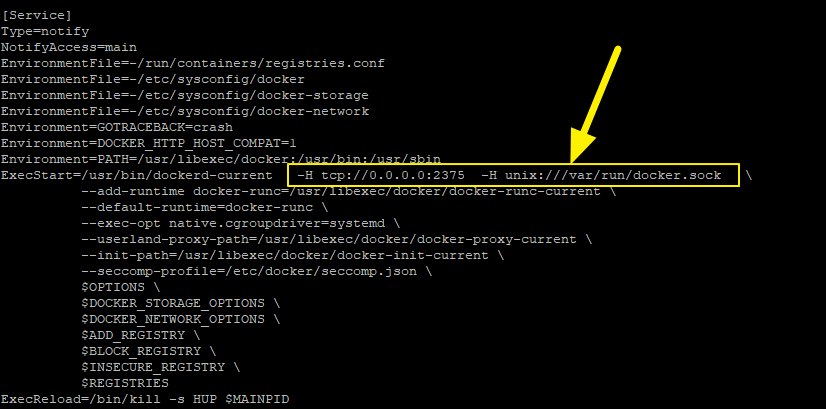
配置完成后,保存退出,然后重启 Docker:
systemctl daemon-reload
service docker restart
Docker 重启成功之后,Docker 的准备工作就算是 OK 了。
# 1.2 准备 IDEA
IDEA 上的准备工作,主要是安装一个 Docker 插件,点击 File->Settings->Plugins->Browse Repositories 如下:
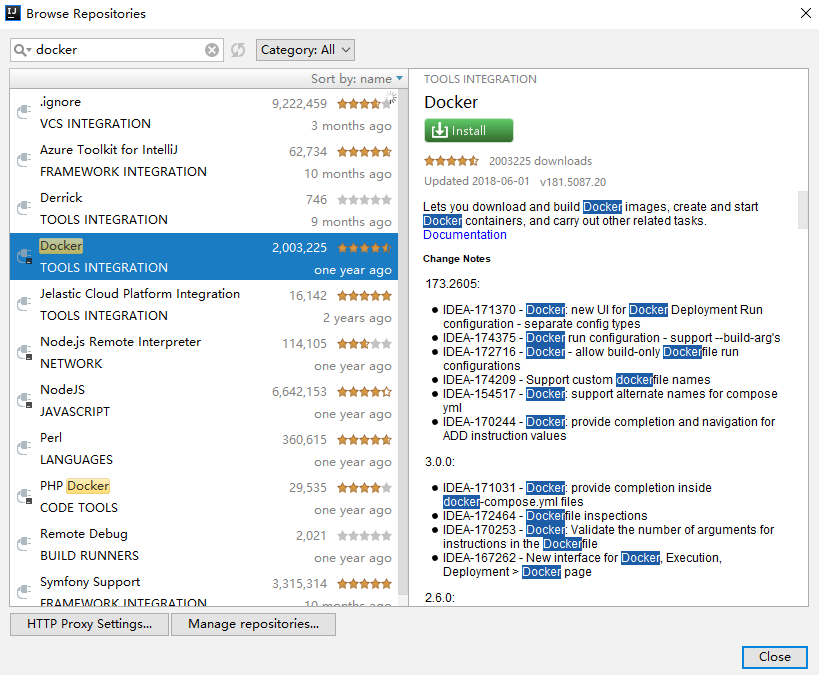
点击右边绿色的 Install 按钮,完成安装,安装完成之后需要重启一下 IDEA。
IDEA 重启成功之后,我们依次打开 File->Settings->Build,Execution,Deployment->Docker ,然后配置一下 Docker 的远程连接地址:
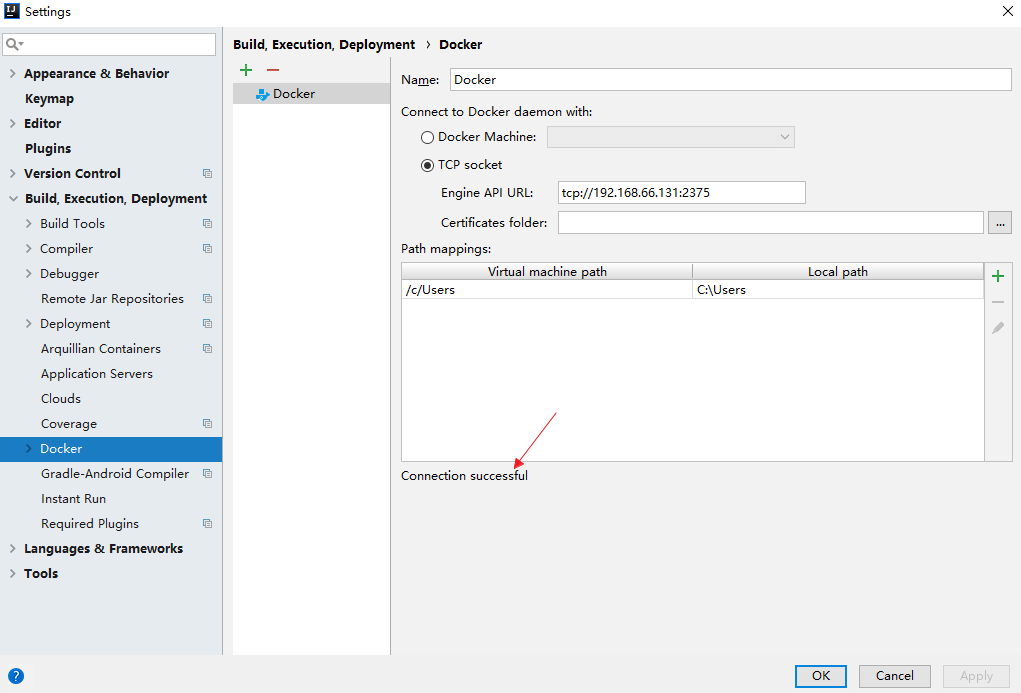
配置一下 Docker 的地址,配置完成后,可以看到下面有一个 Connection successful 提示,这个表示 Docker 已经连接上了。
如此之后,我们的准备工作就算是 OK 了。
# 2.准备项目
接下来我们来创建一个简单的 Spring Boot 项目(只需要引入 spring-boot-starter-web 依赖即可),项目创建成功之后,我们再创建一个普通的 HelloDockerController,用来做测试,如下:
@RestController
public class HelloDockerController {
@GetMapping("/hello")
public String hello() {
return "hello docker!";
}
}
这是一个很简单的接口,无需多说。
# 3.配置 Dockerfile
接下来,在项目的根目录下,我创建一个 Dockerfile ,作为我镜像的构建文件,具体位置如下图:
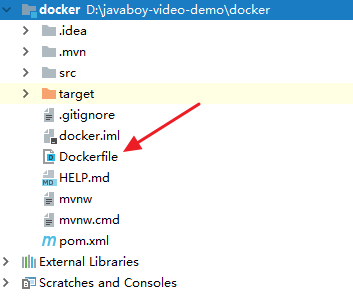
文件内容如下:
FROM hub.c.163.com/library/java:latest
VOLUME /tmp
ADD target/docker-0.0.1-SNAPSHOT.jar app.jar
ENTRYPOINT ["java","-jar","/app.jar"]
这里只有简单的四行,我说一下:
- Spring Boot 项目的运行依赖 Java 环境,所以我自己的镜像基于 Java 镜像来构建。
- 考虑到 Docker 官方镜像下载较慢,我这里使用了网易提供的 Docker 镜像。
- 由于 Spring Boot 运行时需要 tmp 目录,这里数据卷配置一个 /tmp 目录出来。
- 将本地 target 目录中打包好的 .jar 文件复制一份新的 到 /app.jar。
- 最后就是配置一下启动命令,由于我打包的 jar 已经成为 app.jar 了,所以启动命令也是启动 app.jar。
这是我们配置的一个简单的 Dockerfile。
# 4.配置 Maven 插件
接下来在 pom.xml 文件中,添加如下插件:
<plugin>
<groupId>com.spotify</groupId>
<artifactId>docker-maven-plugin</artifactId>
<version>1.2.0</version>
<executions>
<execution>
<id>build-image</id>
<phase>package</phase>
<goals>
<goal>build</goal>
</goals>
</execution>
</executions>
<configuration>
<dockerHost>http://192.168.66.131:2375</dockerHost>
<imageName>javaboy/${project.artifactId}</imageName>
<imageTags>
<imageTag>${project.version}</imageTag>
</imageTags>
<forceTags>true</forceTags>
<dockerDirectory>${project.basedir}</dockerDirectory>
<resources>
<resource>
<targetPath>/</targetPath>
<directory>${project.build.directory}</directory>
<include>${project.build.finalName}.jar</include>
</resource>
</resources>
</configuration>
</plugin>
这个插件的配置不难理解:
- 首先在 execution 节点中配置当执行 mvn package 的时候,顺便也执行一下 docker:build
- 然后在 configuration 中分别配置 Docker 的主机地址,镜像的名称,镜像的 tags,其中 dockerDirectory 表示指定 Dockerfile 的位置。
- 最后 resource 节点中再配置一下 jar 的位置和名称即可。
OK,做完这些我们就算大功告成了。
# 5.打包运行
接下来对项目进行打包,打包完成后,项目会自动构建成一个镜像,并且上传到 Docker 容器中,打包方式如下:
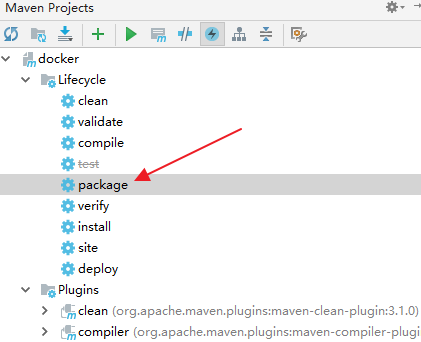
打包过程会稍微有一点旧,因为还包含了镜像的构建,特别是第一次打包,需要下载基础镜像,会更慢一些。
部分打包日志如下(项目构建过程):
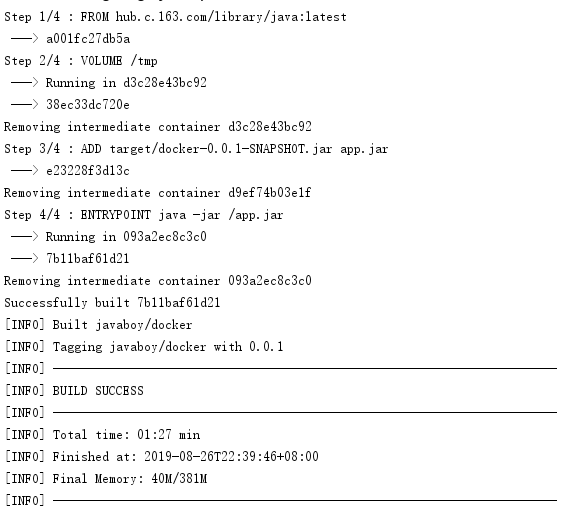
项目打包成功之后,我们就可以在 Docker 容器中看到我们刚刚打包成的镜像了,如下:

# 5.1 运行方式一
此时,我们可以直接在 Linux 上像创建普通容器一样创建这个镜像的容器,然后启动,执行如下命令即可:
docker run -d --name javaboy -p 8080:8080 javaboy/docker:0.0.1
启动成功之后,我们就可以访问容器中的接口了。
但是这种操作显然还是有点麻烦,结合我们一开始安装的 Docker 插件,这个运行步骤还可以做进一步的简化。
# 5.2 运行方式二
大家注意,此时我们的 IDEA 中多了一个选项,就是 docker,如下:
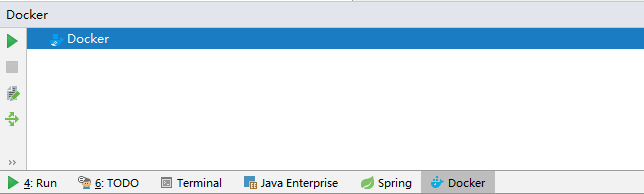
点击左边的绿色启动按钮,连接上 Docker 容器,连接成功之后,我们就可以看到目前 Docker 中的所有容器和镜像了,当然也包括我们刚刚创建的 Docker 镜像,如下:
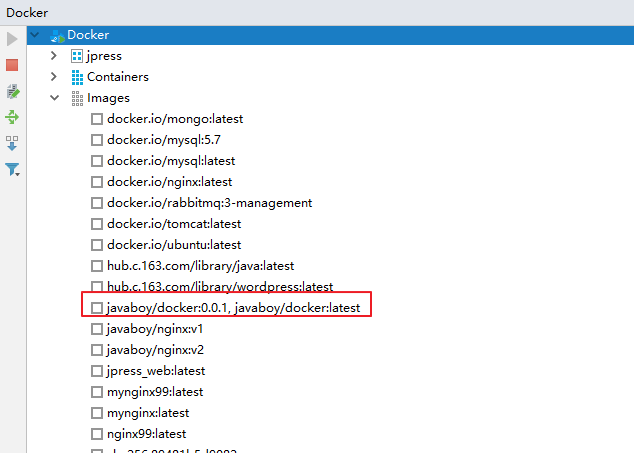
此时,我们选中这个镜像,右键单击,即可基于此镜像创建出一个容器,如下图:
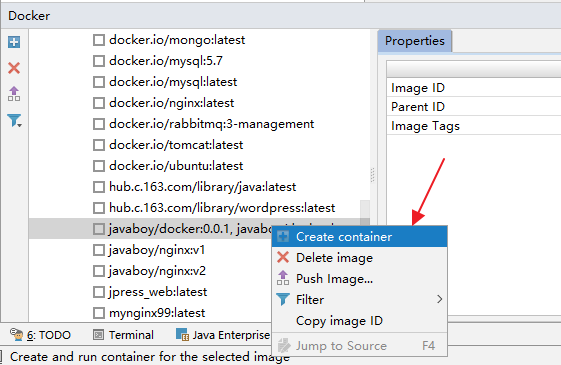
我们选择 Create container,然后填入容器的一些必要信息,配置一下容器名称,镜像 ID 会自动填上,暴露的端口使用 Specify 即可,然后写上端口的映射关系:
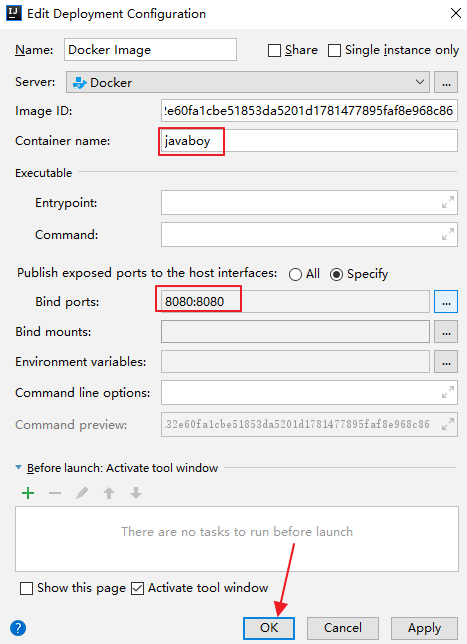
配置完成后,点击下方的 run 按钮,就可以开始运行了。运行日志如下:
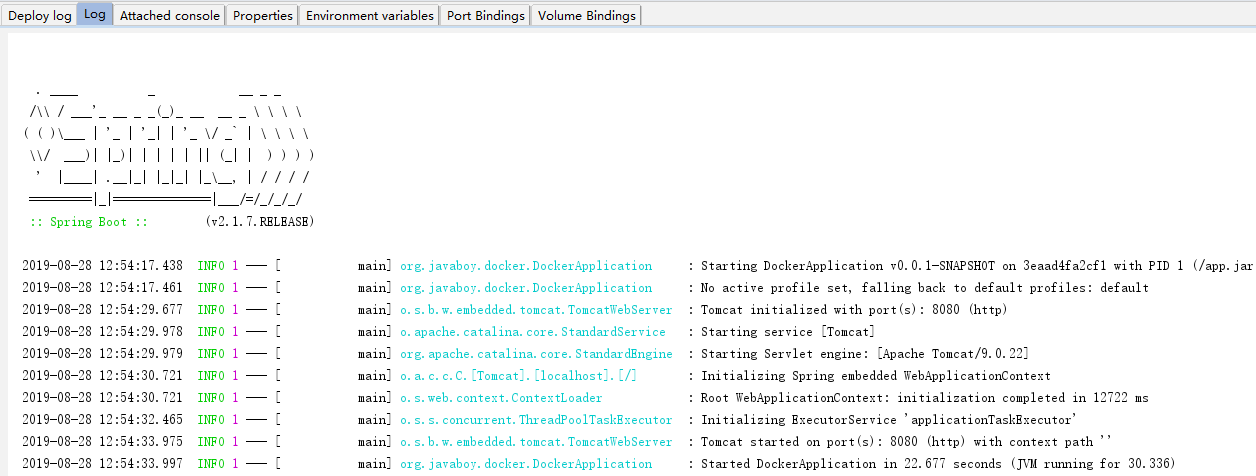
注意,这个日志是在 Docker 的那个窗口里打印出来的。
项目运行成功之后,在浏览器输入远程服务器的地址,就可以访问了:
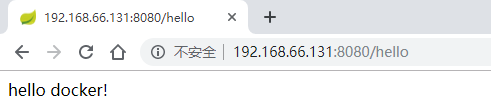
如此之后,我们的 Spring Boot 项目就算顺利发布到远程 Docker 容器中了。
好玩吗?试试!
本文案例我已经上传到 GitHub,小伙伴们可以参考:https://github.com/lenve/javaboy-code-samples