不同于 Eclipse,IDEA 安装完成后,就可以直接使用 Maven 了。
# 5.1 Maven 相关配置
IDEA 中,Maven 的配置在 File->Settings->Build,Execution,Deployment->Build Tools->Maven:
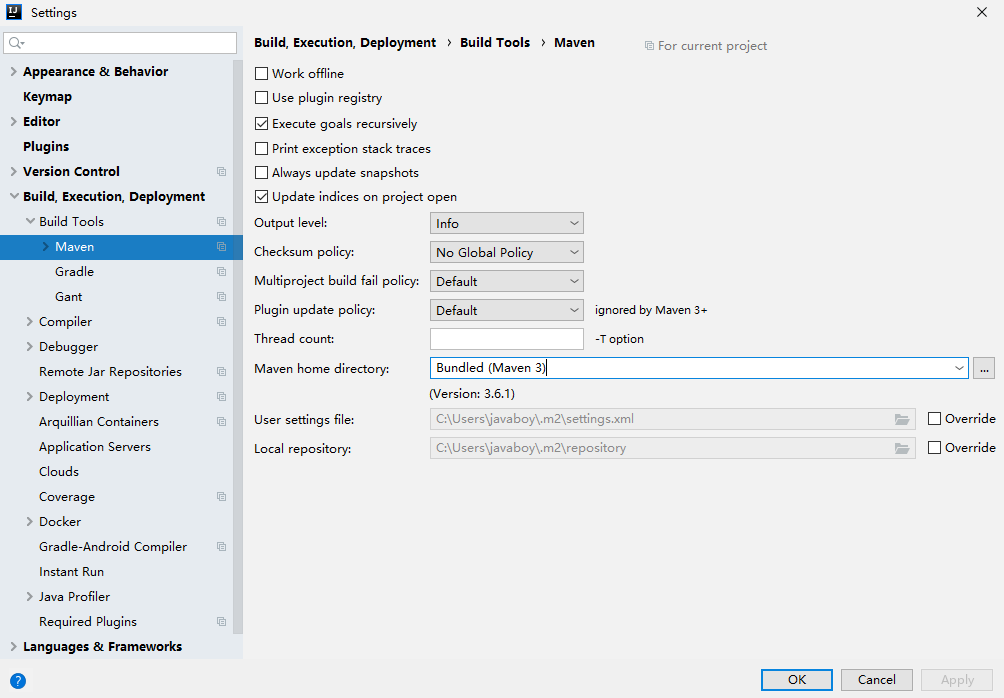
# 5.2 JavaSE 工程创建
首先在创建一个工程时,选择 Maven 工程:
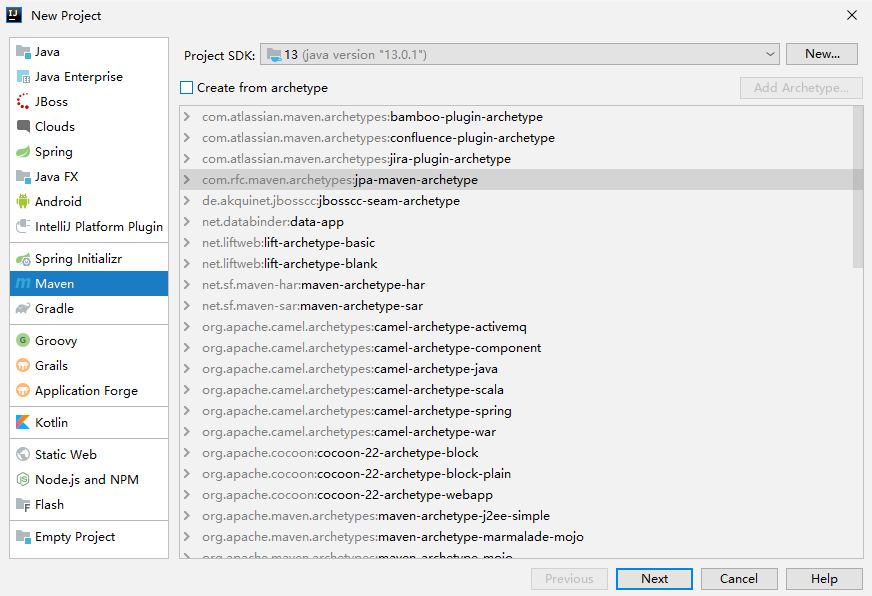
如果勾选上 Create from archetype ,则表示可以根据一个项目骨架(项目模板)来创建一个新的工程,不过,如果只是创建 JavaSE 项目,则不用选择项目骨架。直接 Next 即可。然后填入项目的坐标,即 groupId 和 artifactId。
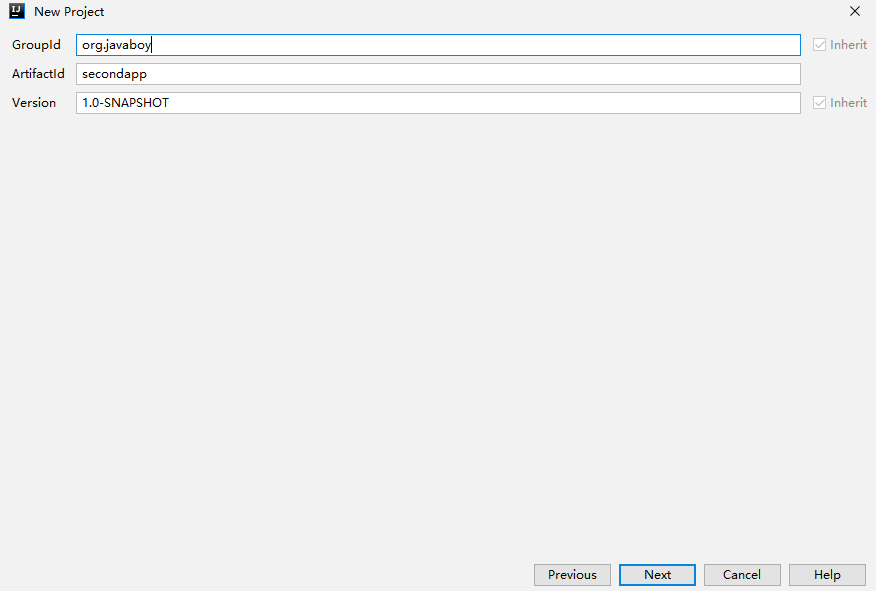
填完之后,直接 Next 即可。这样,我们就会获取一个 JavaSE 工程,项目结构和你用命令创建出来的项目一模一样。
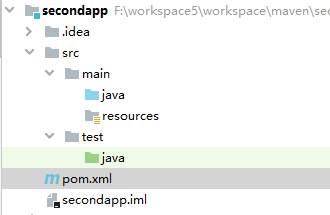
# 5.3 JavaWeb 工程创建
在 IDEA 中,创建 Maven Web 项目,有两种思路:
- 首先创建一个 JavaSE 项目,然后手动将 JavaSE 项目改造成一个 JavaWeb 项目
- 创建项目时选择项目骨架,骨架就选择 webapp
两种方式中,推荐使用第一种方式。
# 5.3.1 改造 JavaSE 项目
这种方式,首先创建一个 JavaSE 项目,创建步骤和上面的一致。
项目创建完成后,首先修改 pom.xml ,配置项目的打包格式为 war 包。 这样,IDEA 就知道当前项目是一个 Web 项目:
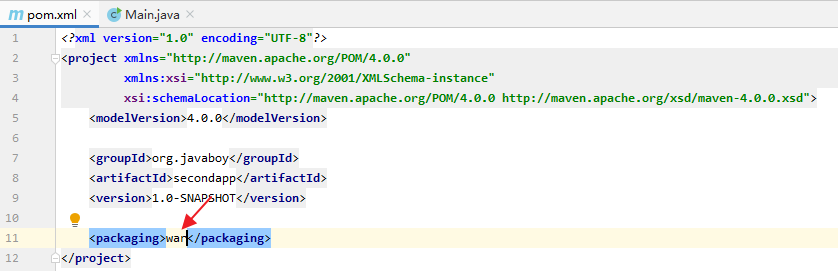
然后,选中 JavaSE 工程,右键单击,选择 Open Module Settings,或者直接按 F4,然后选择 Web,如下图:
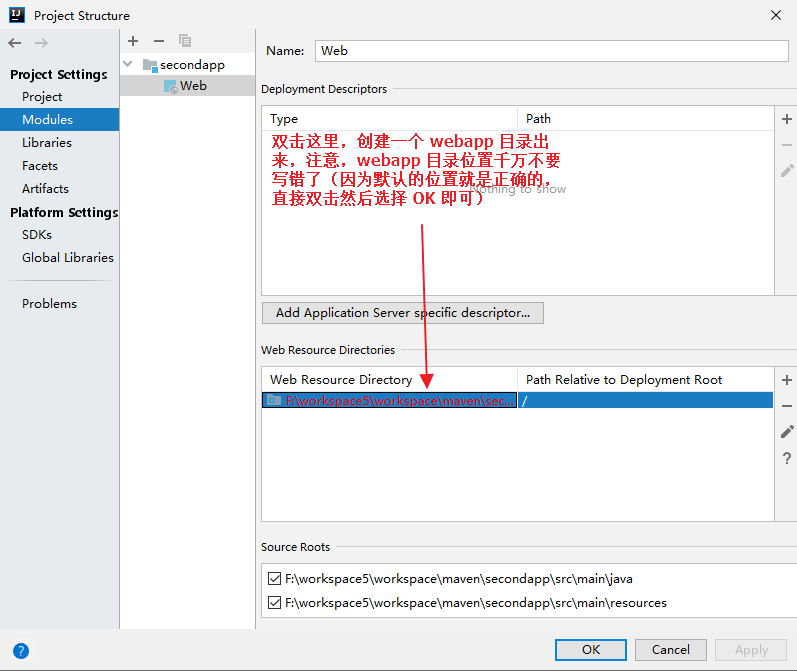
接下来,在 webapp 目录中,添加 web.xml 文件。
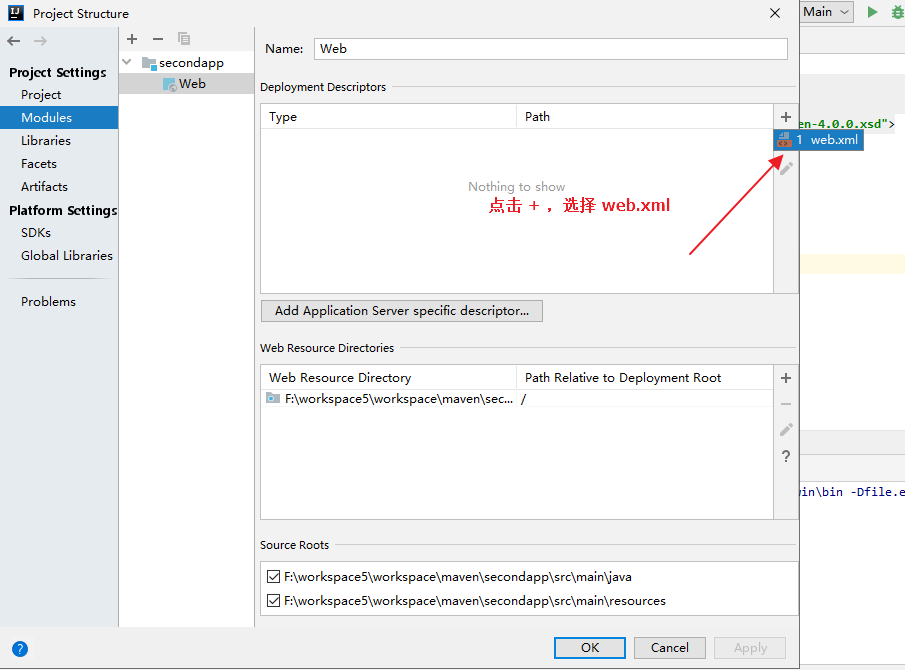
注意,一定要修改 web.xml 文件位置:
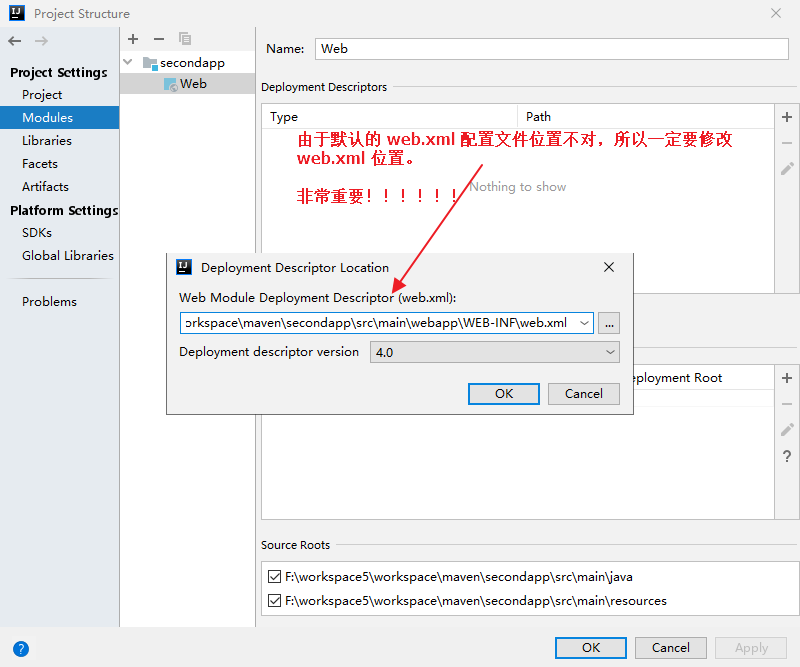
配置完成后,点击 OK 退出。
项目创建完成后,接下来就是部署了。
部署,首先点击 IDEA 右上角的 Edit Configurations:
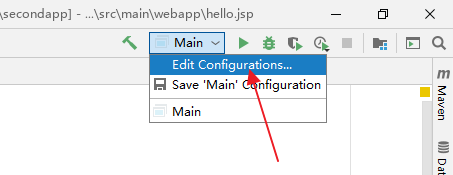
然后,配置 Tomcat:
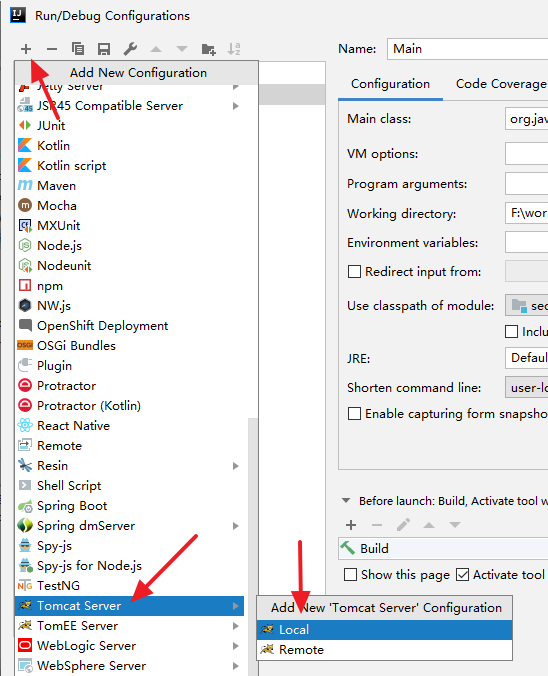
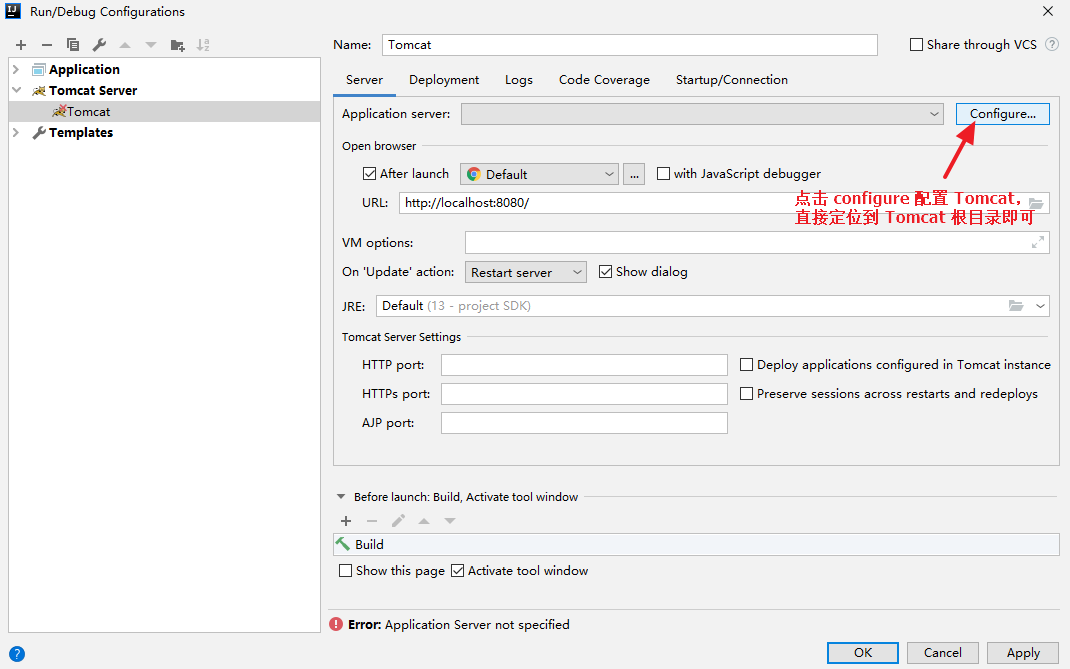
接下来选择 Deployment 选项卡,配置要发布的项目:
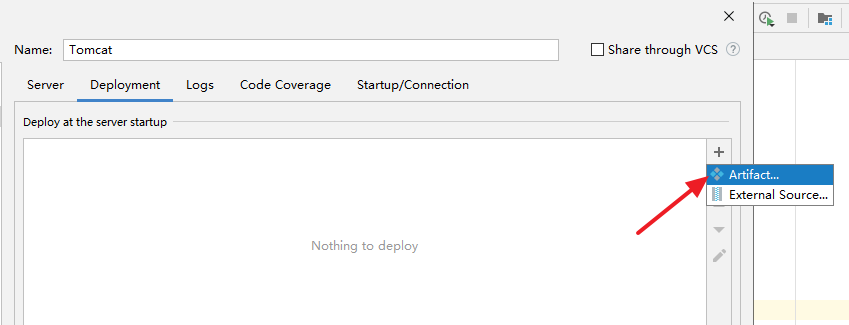
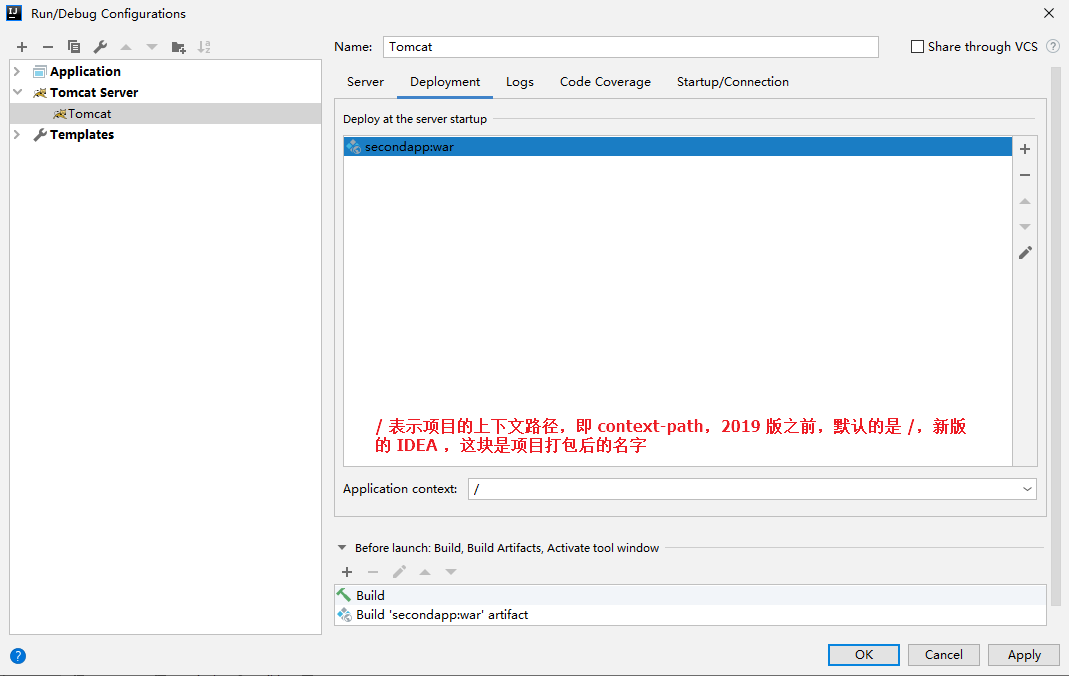
最后,点击 IDEA 右上角的三角符号,启动项目。
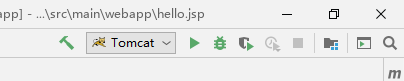
# 5.3.2 通过 webapp 骨架直接创建
这种方式比较简单,基本上不需要额外的配置,项目创建完成后,就是一个 web 项目。只需要我们在创建项目时,选择 webapp 骨架即可。
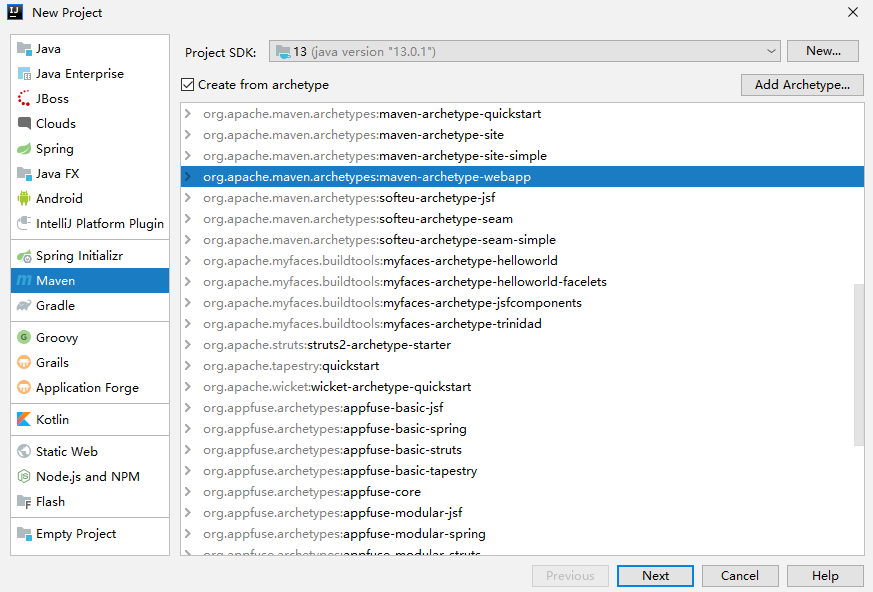
选择骨架之后,后面的步骤和前文一致。
项目创建成功后,只有 webapp 目录,这个时候,自己手动创建 java 和 resources 目录,创建完成后,右键单击,选择 Mark Directory As,将 java 目录标记为 sources root,将 resources 目录标记为 resources root 即可。
凡是在 IDEA 右下角看到了 Enable Auto Import 按钮,一定点一下
← Maven 常用命令 Maven 依赖管理 →